インストーラーの入手
Symbolデスクトップウォレットのリリースセクションにアクセスし、最新のバージョンを確認します。
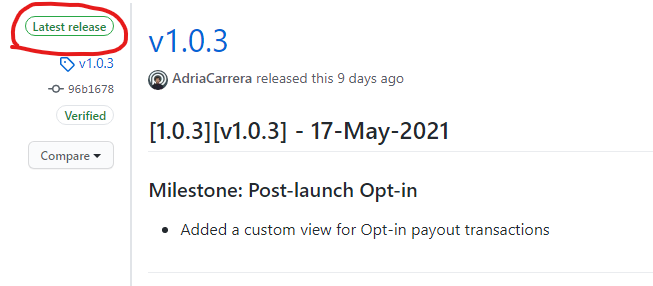
アセットの一覧から対象のファイルをクリックします。Windowsを使用している場合は、拡張子が .exe のファイルをクリックしてください。
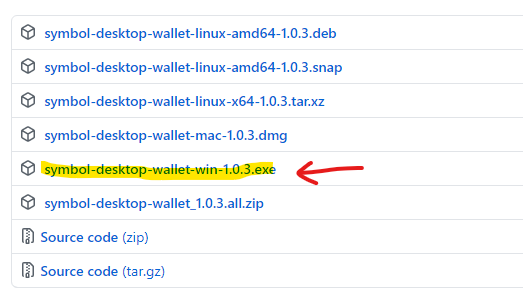
インストール
ダウンロードが完了したらインストールします。
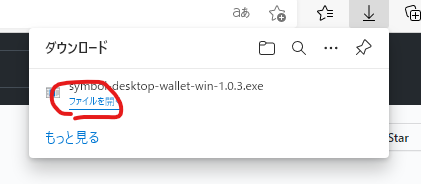
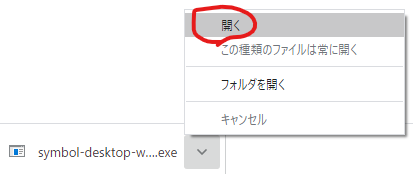
インストールが始まります。
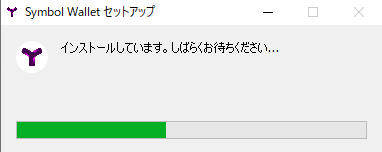
インストールが完了すると、デスクトップウォレットが起動します。
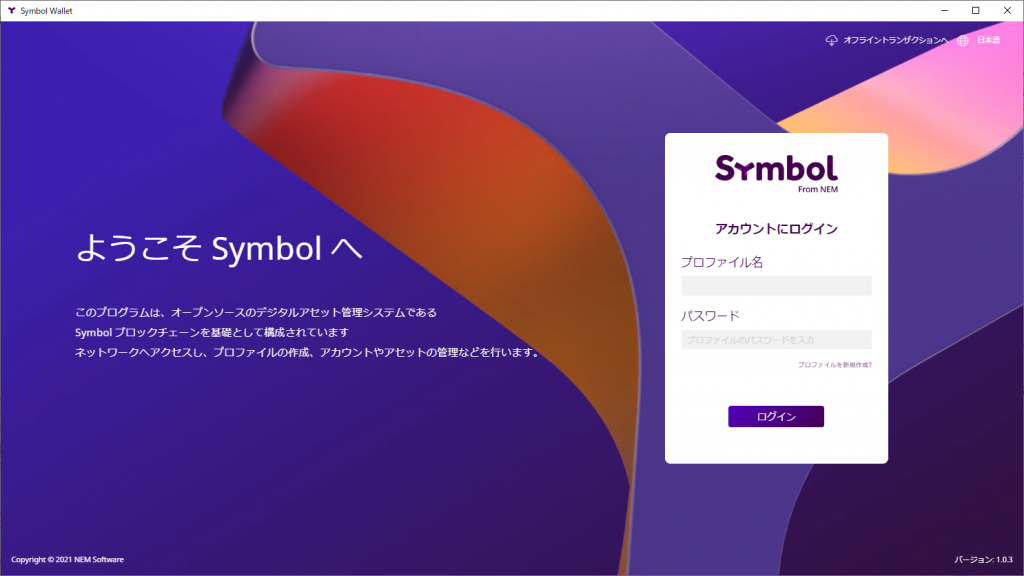
プロファイルの作成
プロファイルとは「財布の持ち主」に相当します。一つのプロファイルに複数のアカウント(財布)を作ることができます。
通常の使い方であればメインのプロファイル一つで十分だと思います。
それでは作成していきましょう。
ウォレットを起動したら「プロファイルを親戚作成?」をクリックします。
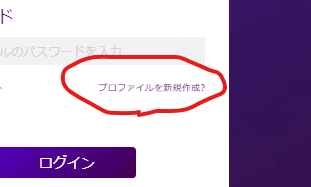
「ニーモニックを作成」をクリックします。
ニーモニックとはこのプロファイルを復元するための英単語のセットです。これはパスワードと同じですので、誰かに教えてはいけません。
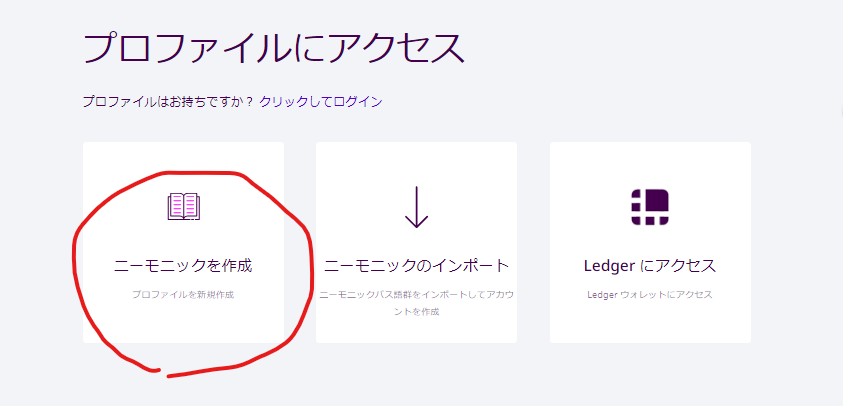
アカウント情報を入力します。
| 項目 | 入力する値 |
| プロファイル名の入力 | このプロファイルの名前。ご自身でプロファイルを区別できる名前にしましょう。 |
| ネットワークタイプ選択 | Symbol Mainnet |
| パスワード | 強力なパスワードを設定しましょう。 |
| パスワードの確認 | もう一度同じパスワードを入力しましょう。 |
| パスワードヒント | パスワードを忘れたときのヒントを入力しましょう。入力しなくても構いません。 |
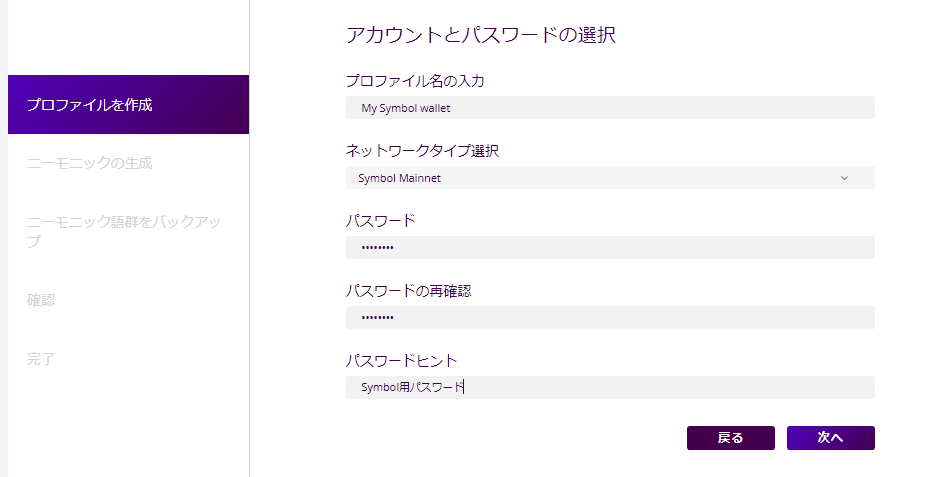
ニーモニックを生成するために、マウスをぐりぐり動かしましょう。
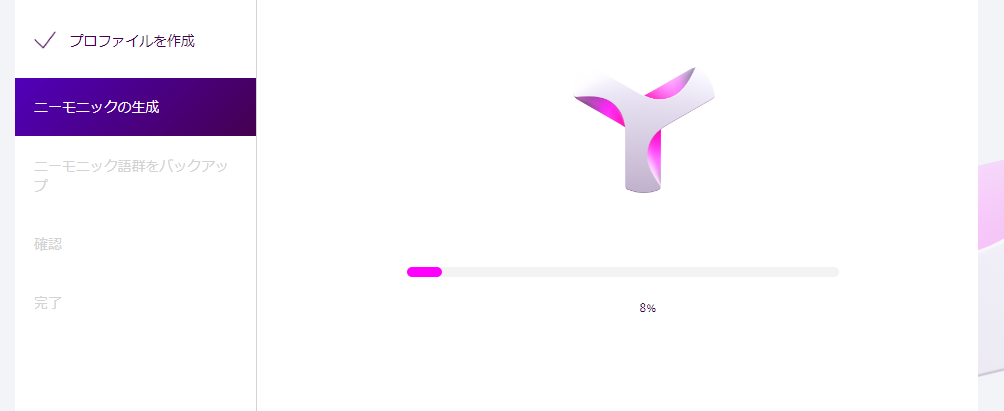
「ダウンロード」をクリックし、ペーパーウォレットをダウンロードします。
ペーパーウォレットとは、ニーモニックを紙に印刷して保存しておく方法です。コンピュータ上にPDFで保管するか、紙に印刷するかによってそれぞれリスクが異なります。
自分自身が納得できる方法で保存しましょう。
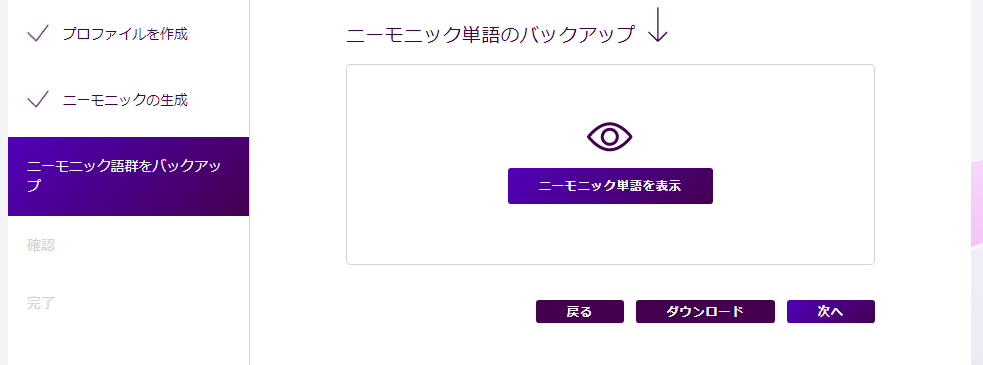
ペーパーウォレットです。銀行口座の通帳・カード+暗証番号と同じです。大事に保存してください。
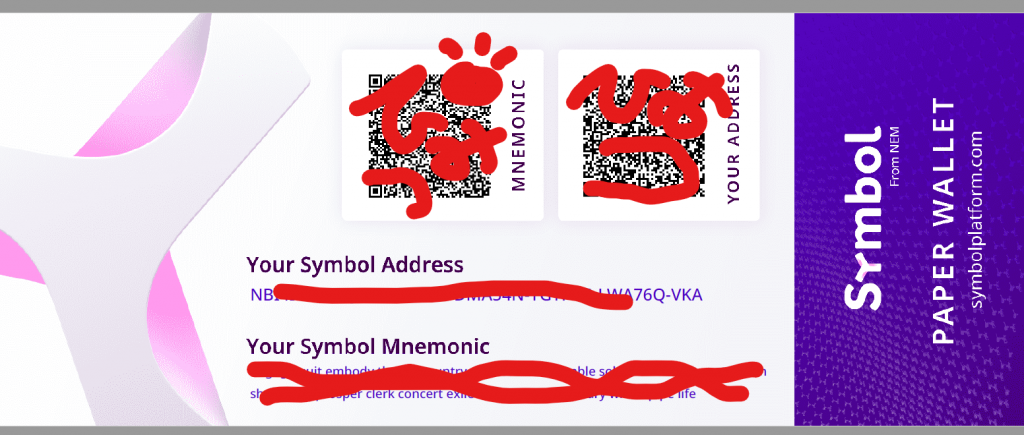
「ニーモニック単語の表示」をクリックしてください。ニーモニックが表示されます。右下のコピーボタンを押すとコピーできます。保存する場合はメモ帳にペーストするなどして厳重に保管してください。
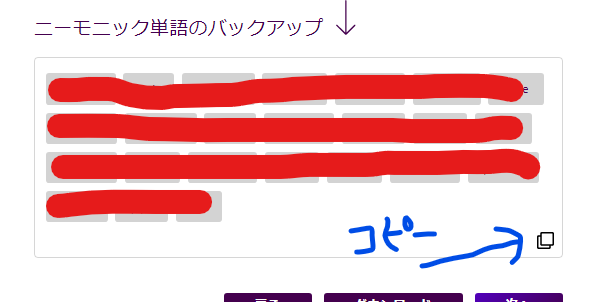
ニーモニックを保存したら、「次へ」をクリックします。
次はニーモニックの入力確認です。前の画面で控えておいたニーモニックを入力し、正しいニーモニックを保存できているか確認します。
ニーモニックを正しい順番で英単語をクリックしてください。
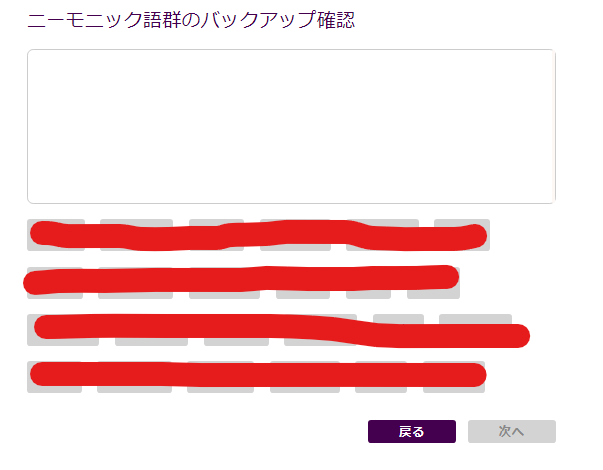
正しくニーモニックを入力できると、「正しいニーモニックです」と表示されます。「次へ」をクリックして次の画面に進みます。
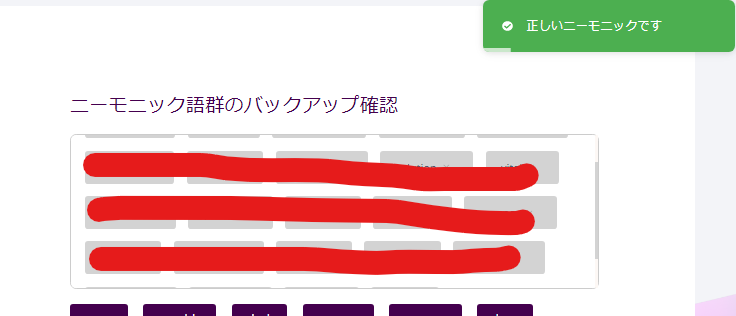
表示されている内容と利用規約、プライバシーポリシーを確認してください。内容に同意する場合は「同意します」のボックスをチェックしてください。
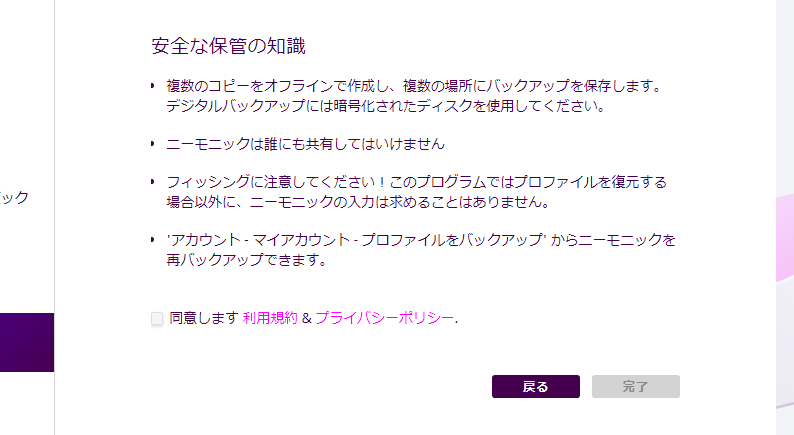
「完了」をクリックすると、ウォレットの中身が表示されます。当然作ったばかりのウォレットなので中身はありません。
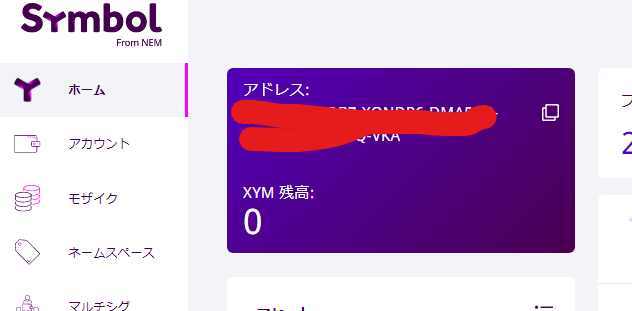
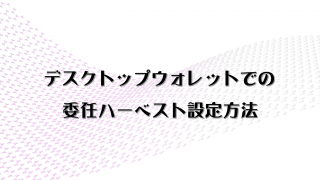


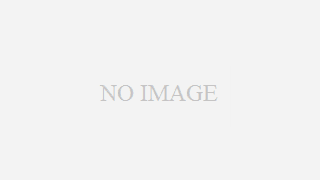










コメント
[…] Symbol デスクトップウォレット 導入方法 | harvest-xym […]